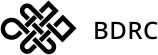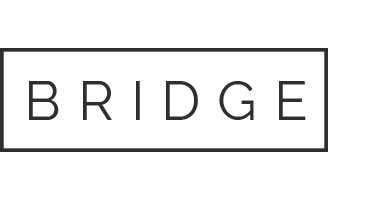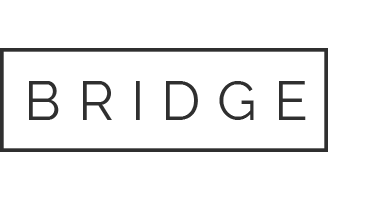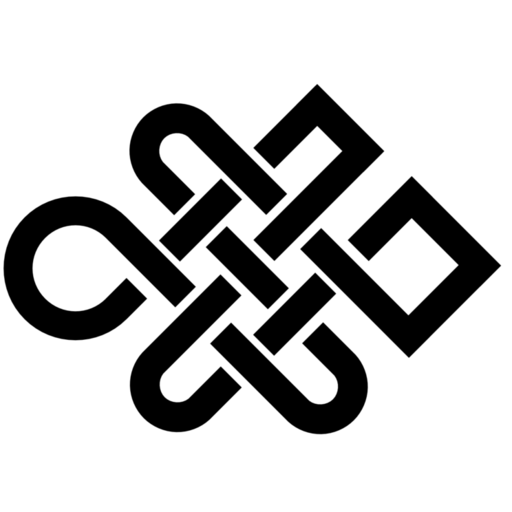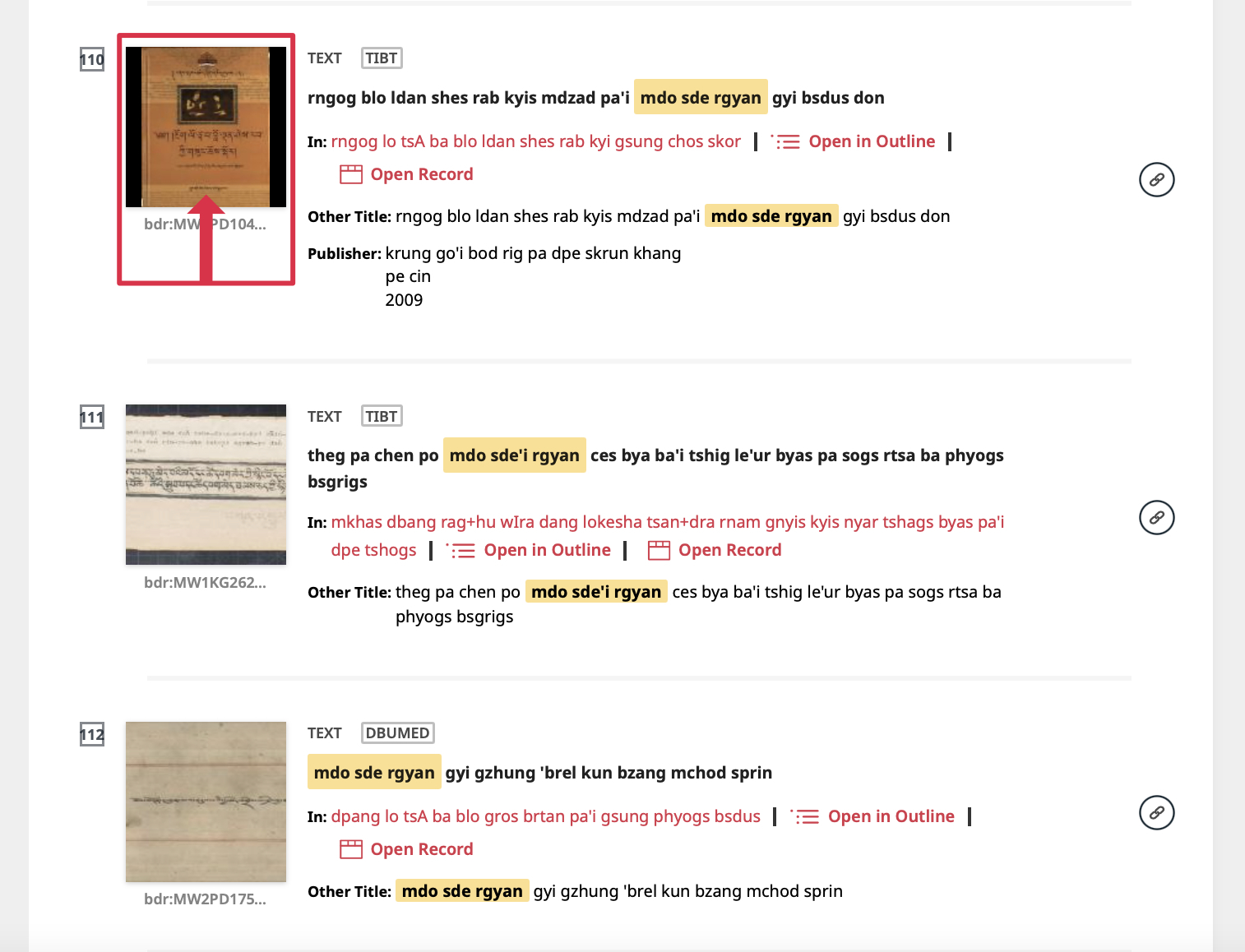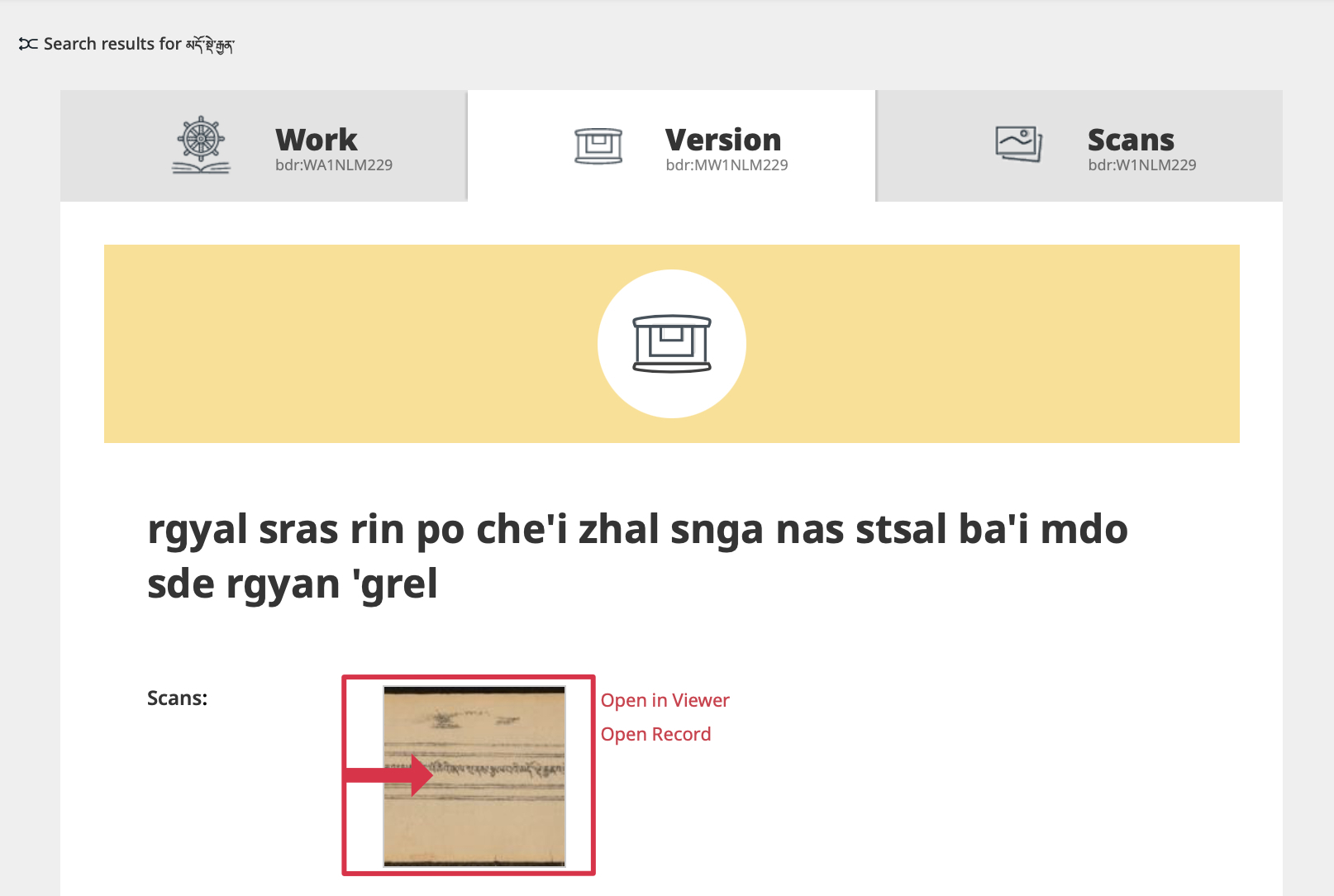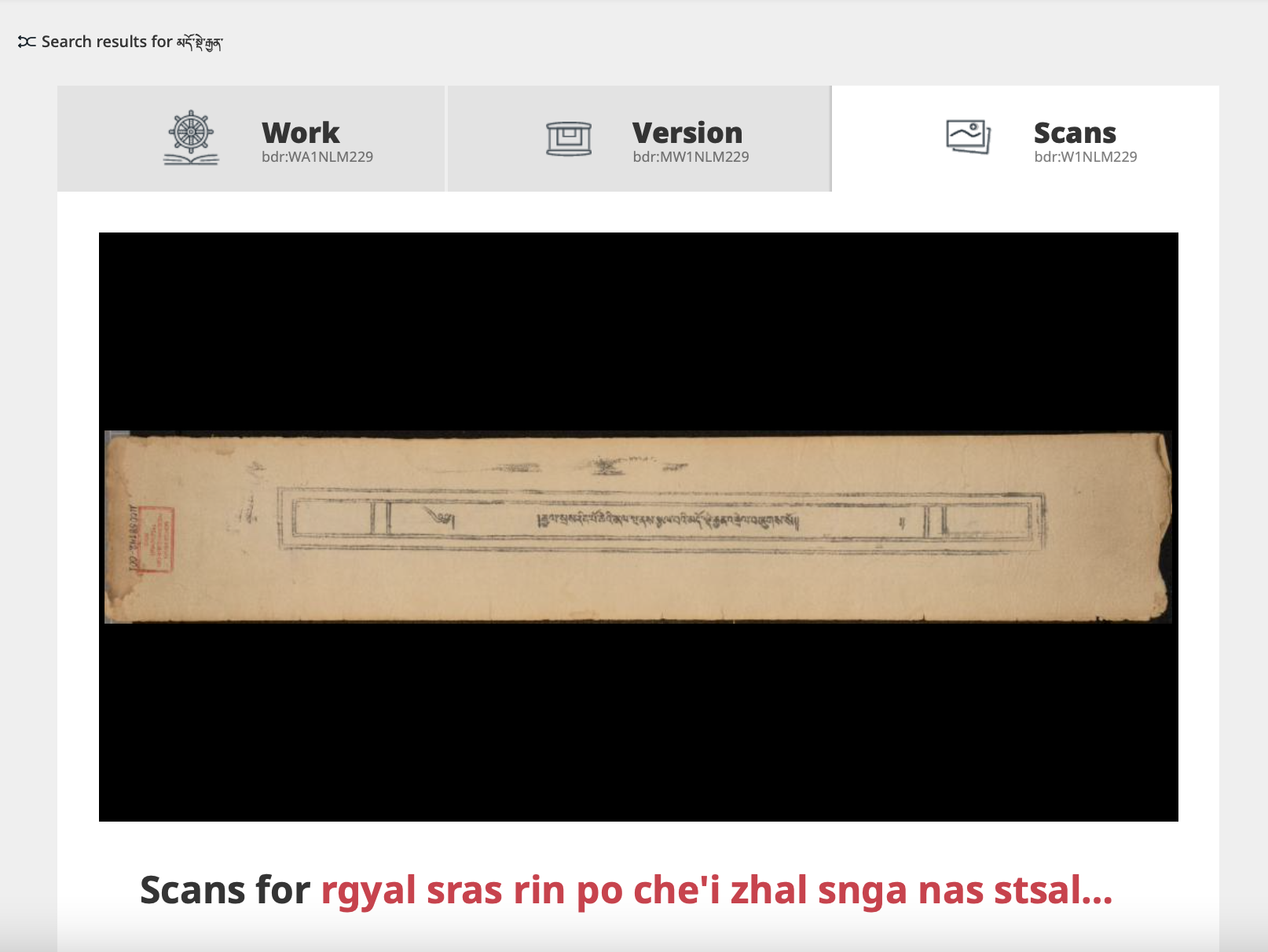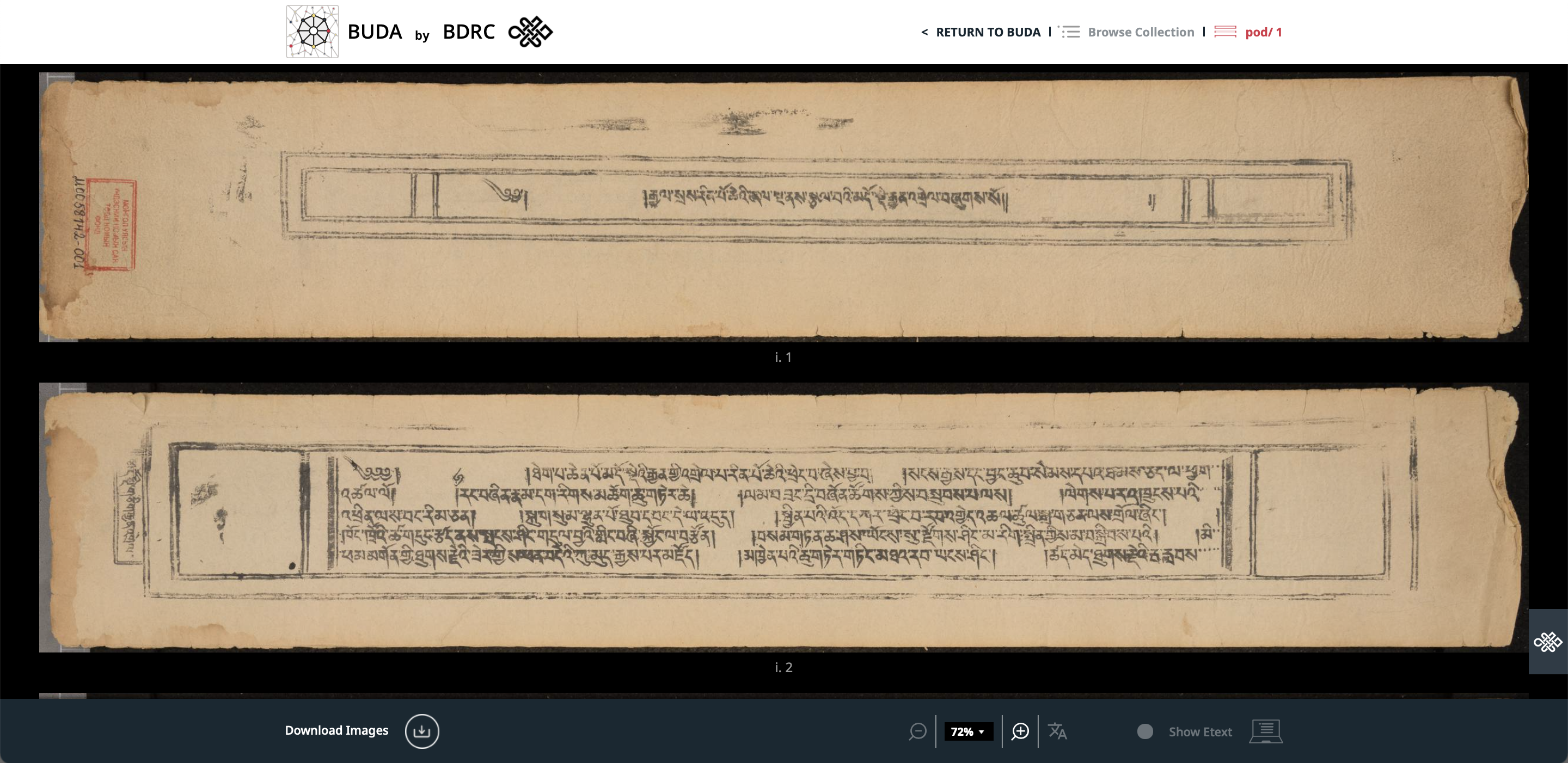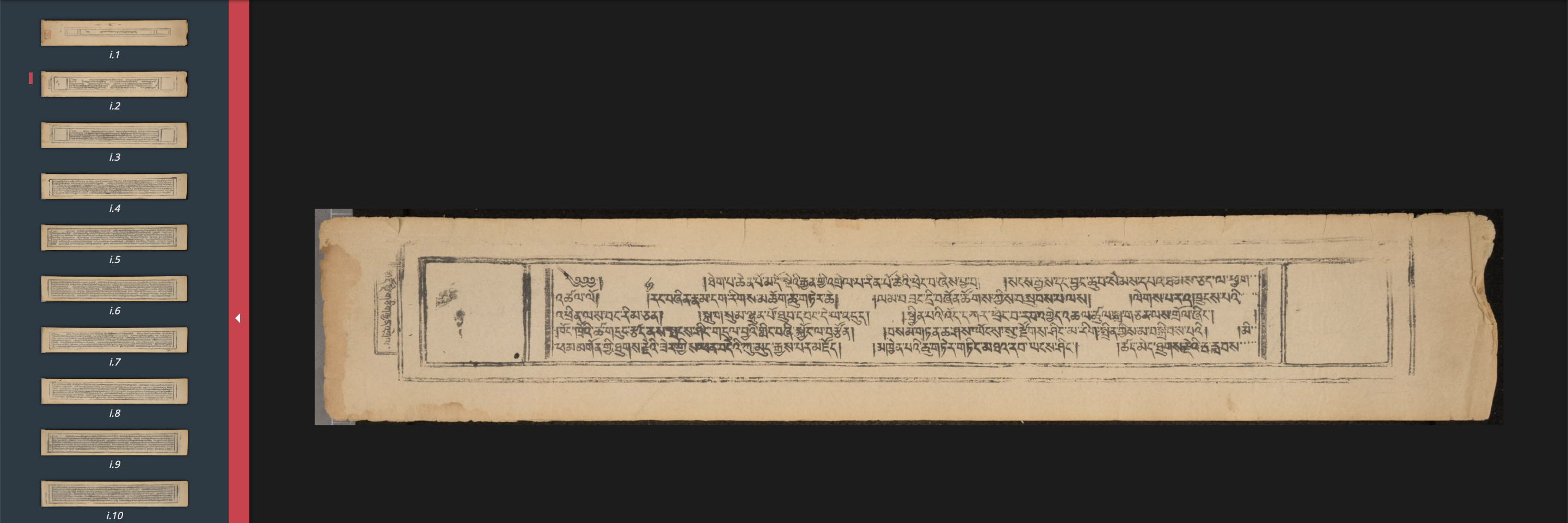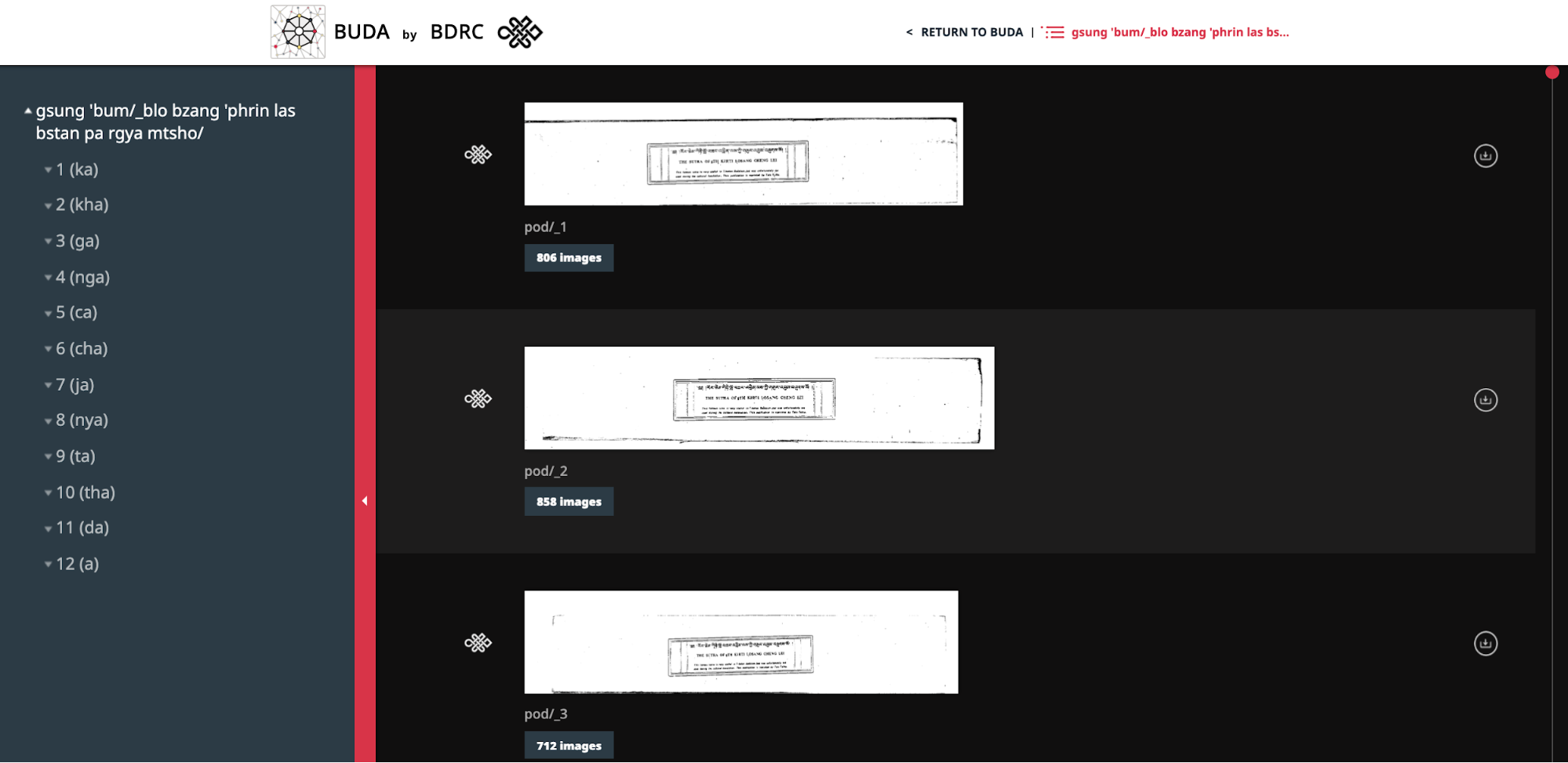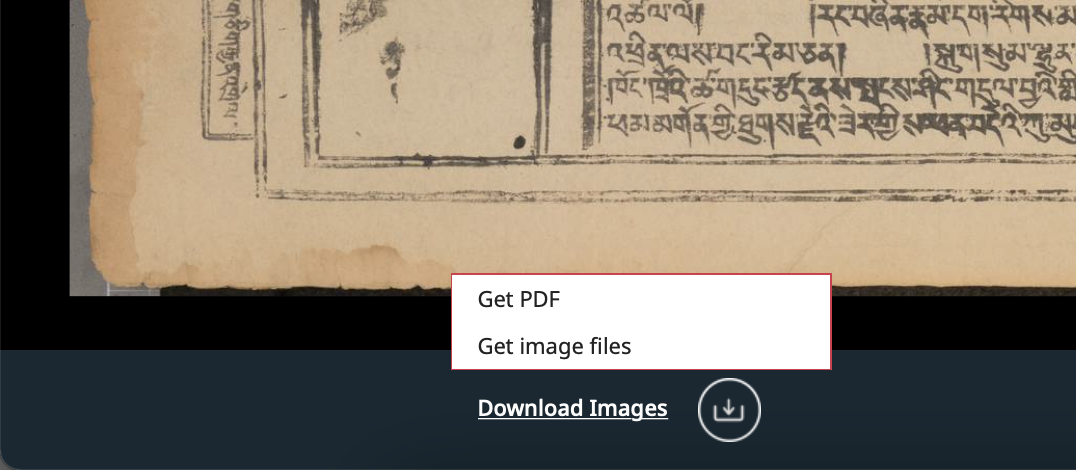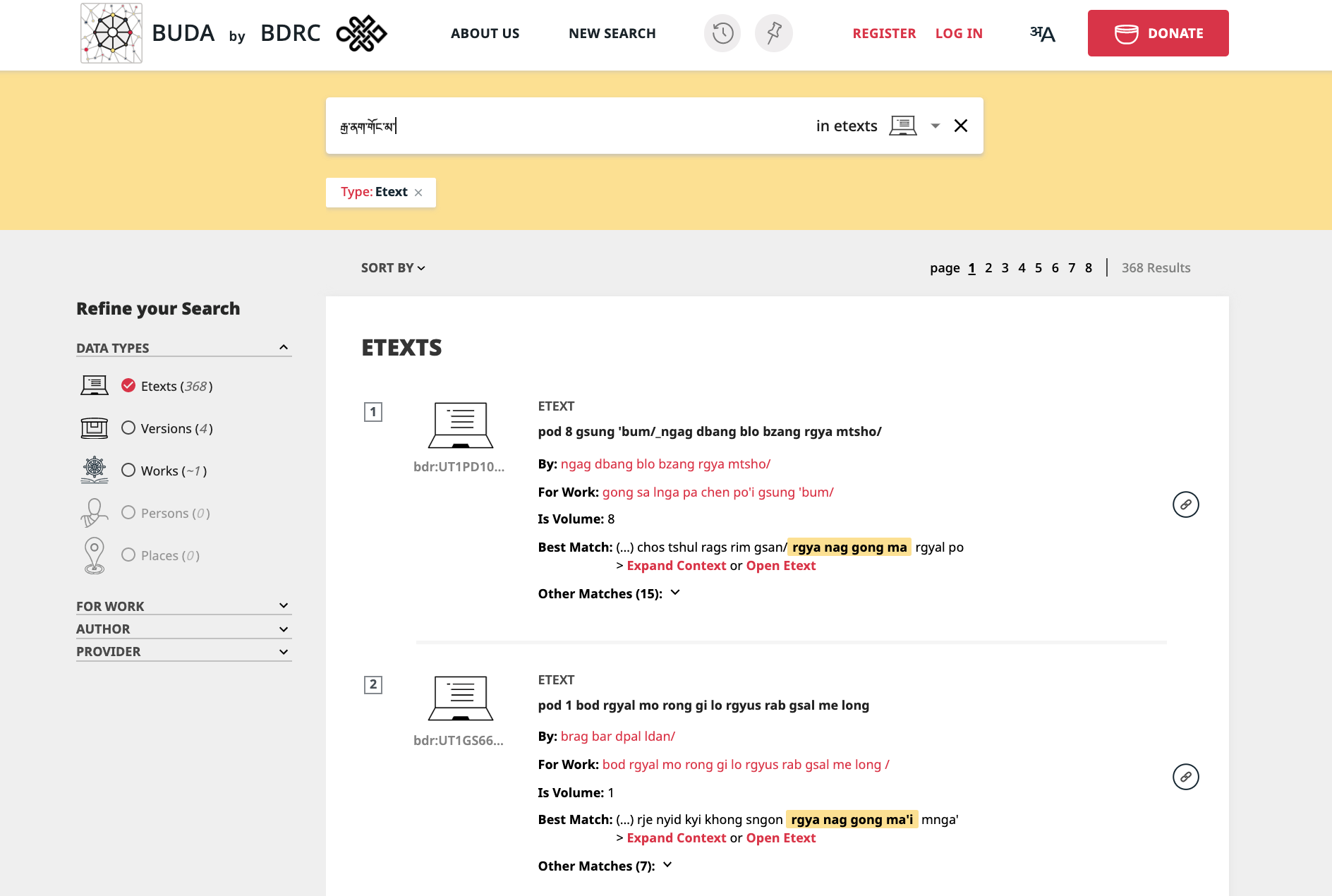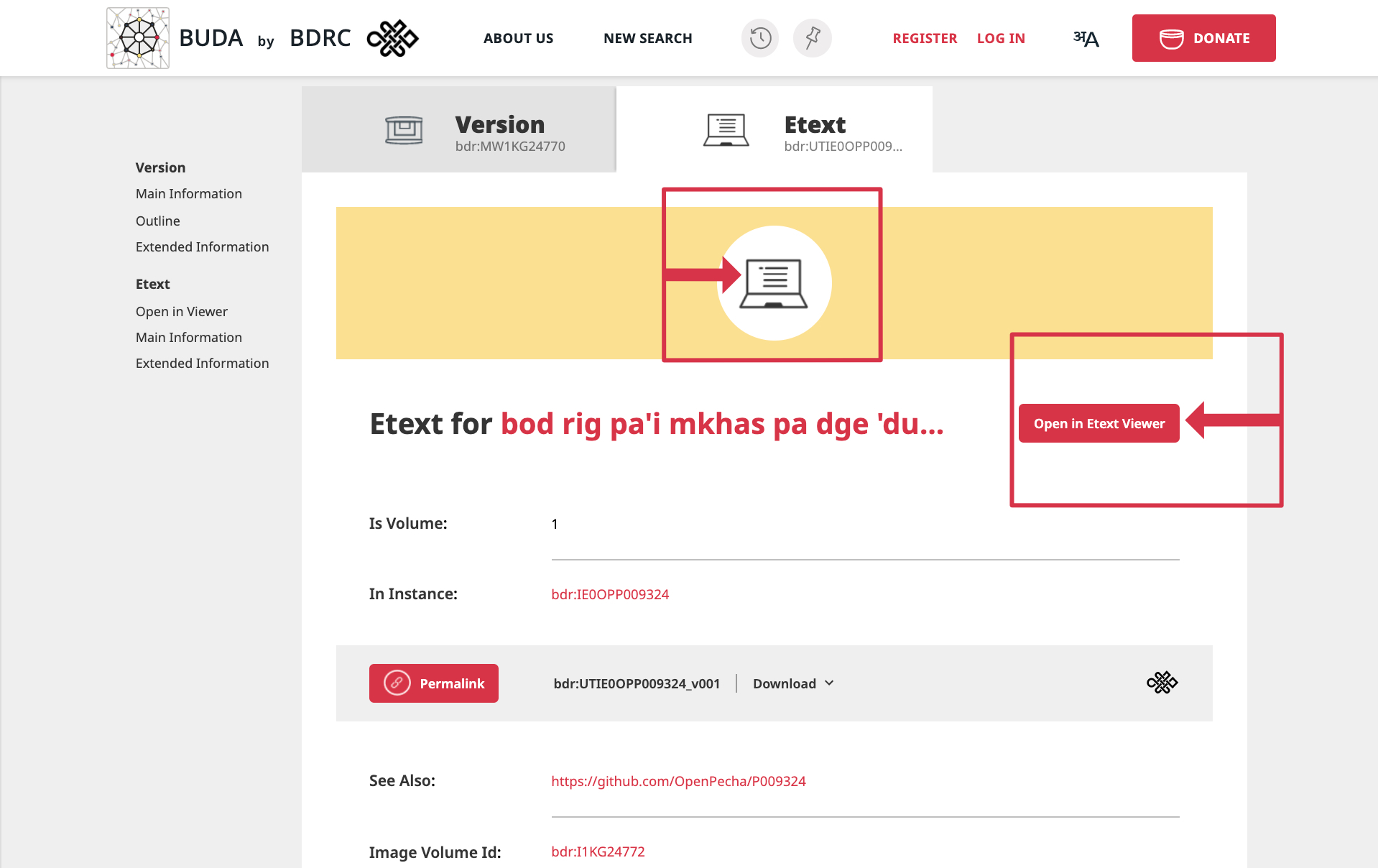BDRC's entirely new image viewer is one of the most immediately recognizable upgrades over the old system on tbrc.org. In brief, the texts available through BUDA are easier to peruse and download. The new image viewer features full screen viewing, vertical scrolling of pechas, outline-based navigation, and even image manipulation tools.
BUDA makes it easy to launch the new image viewer from various places within the search environment. For instance, it is possible to navigate to the image viewer directly from the search results by clicking on any of the thumbnails that appear.
From within a bibliographic record the image viewer can be launched from the Version and Scan tabs.
On the "Scans" tab there is a sample image displayed. Simply click on that image and the viewer will load.
When you are viewing a text that spans only one volume or less the image viewer opens onto the scans of the first pages of the text and these can be scrolled vertically just as one scrolls through a webpage. This feature is especially well-suited for pechas. A page count is displayed under each page.
Another way to scroll through the images is by calling up thumbnails of the pages. This is particularly useful when you are looking for a certain page or perusing a longer volume need to get a sense for overall structure. To call up thumbnails simply click on any images displayed by the initial view setting (described above).
When the image viewer is launched for the scans of a multi-volume text or collection the initial view, you will be directed to the outline level of the Image viewer. At this level each volume of a work is displayed with a thumbnail image. Additionally on the left hand side of the screen you will see an outline of the work. Both of these can be used to navigate between different volumes or outline nodes within the work.
At the page level, you can zoom in and manipulate the images of a page. On the left hand side of the screen, you can navigate through the images in the chapter. In the page viewer you have access to a toolbar at the bottom of the screen which will allow you to further manipulate the image. By clicking on the 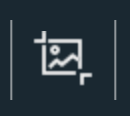 button, you will find the features to adjust brightness, contrast, and color.
button, you will find the features to adjust brightness, contrast, and color.
At the top of the viewer, there is also a navigation bar that allows you to switch between these different levels, and to return to the BDRC site.
Downloading texts can be done directly from within the image viewer. The image viewer offers downloading of PDFs and jpg images.
The new BDRC site provides multiple ways for you to interact with e-texts. Because the e-texts are fully searchable, you can even search for a word or a phrase in an e-text.
From the e-text record page, you can open the in-browser e-text viewer by clicking on the e-text symbol at the top of the screen.
Once in the e-text viewer, you can use the toolbar at the bottom of the screen to view scanned pages (if available), download the e-text or, by clicking on the script button, display the e-text in Tibetan script or Wylie transliteration.
On the left side of the toolbar you will find the option to download the e-text. Clicking "Download Etext" will open the e-text as a plain text file in another browser window. You can then: print the text; use your browser's "Save Page As…" function to download the text; or save it to PDF using your computer's "Save as PDF" function.
Similar to the IIIF viewer, you will be able to exit the Etext viewer from the navigation bar at the top right of the screen.